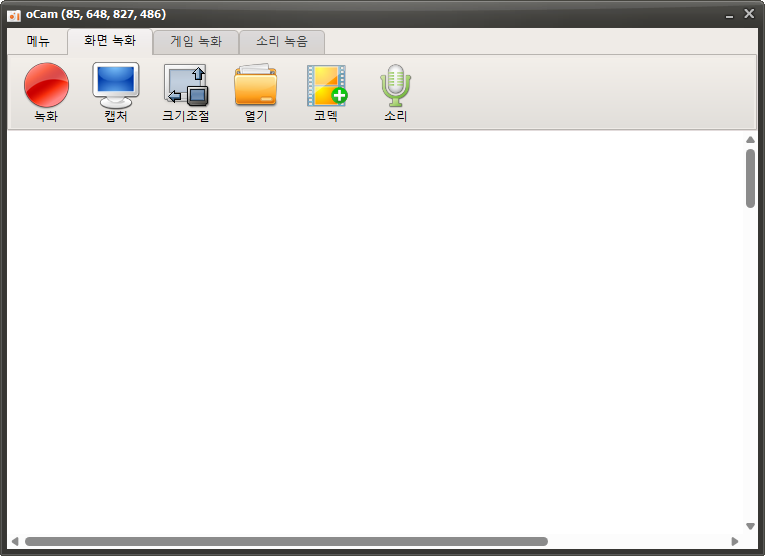
오캠은 오소프트에서 대표적으로 사용되고 있는 동영상 녹화 프로그램으로 PC에서 송출되고 있는 화면을 녹화할 수 있는 기능을 가지고 있습니다. 예를 들어 게임을 플레이한다고 하면 해당 게임 플레이 화면을 녹화할 수 있는 기능이 있는 프로그램입니다. 전 세계적으로 많은 사용자들에게 사용되고 있고 지속적인 개발과 개선으로 점점 더 발전해가고 있는 PC 녹화 프로그램입니다. 예로는 게임을 말씀드렸지만 게임 외에 PC 화면에서 송출되고 있는 것은 대부분 녹화가 가능하다는 점을 알려드립니다. 아래 링크를 통해 동영상 녹화 프로그램을 설치 후 사용해 볼 수 있습니다.
오캠 시스템 요구 사항
| CPU | pentium4 2.5GHz |
| 메모리 | 1GB |
| 그래픽카드 | 1024*768 16비트 이상 |
| 운영체제 | 2003, Vista, Windows (7, 8, 10, 11) |
| 라이선스 | 비영리 개인 무료 |
오캠 다운로드 방법
다운로드는 아래 링크를 통해서 다운로드할 수 있으며 다운로드 전에는 해당 프로그램이 사용자가 사용하고 있는 운영체제에 호환되는지 확인하고 시스템 요구 사항에 충족되는지 확인해야 합니다. 사용자가 해당 소프트웨어를 안정적으로 실행하고 기능을 효과적으로 활용할 수 있는 데에 중요한 역할을 합니다. 이러한 요구사항은 몇 가지 측면에서 중요성을 갖습니다.
오캠 설치 방법
- 위 링크에 접속합니다.
- 오른쪽에 다운로드를 클릭합니다.
- 다운로드 완료된 파일을 실행합니다.
- 언어를 선택합니다.
- 확인을 클릭합니다.
- 사용자 계약을 동의합니다.
- 다음을 클릭합니다.
이 프로그램은 사용자 친화적인 다양한 특징들로 쉽고 간편한 녹화를 가능하게 합니다. 주요 특징으로는 원클릭으로 녹화 시작 및 종료, 화면 캡처, 일시 중지 및 재시작 기능이 있습니다. 마우스 드래그를 통해 녹화 영역의 크기를 조절하거나 이동할 수 있으며, 녹화가 완료되면 자동으로 빠르게 저장됩니다.
사용자의 편의를 위해 다양한 코덱 설정을 지원하고, 자동으로 녹화 영역을 검색합니다. 간편한 워터마크 설정과 단축키 설정도 가능하여 사용자의 편의성을 더욱 높였습니다.
또한 이 프로그램은 다양한 확장명을 지원합니다. MP4, MKV, MV4, MOV, WMV, FLV, AVI, TS, VOB 등 다양한 영상 포맷을 지원하므로 사용자의 다양한 요구를 충족시키는 데 도움이 됩니다. 이러한 특징들은 이 프로그램이 제공하는 쉽고 간편한 녹화 환경을 더욱 편리하게 만들 수 있습니다.
오캠 사용법
프로그램을 실행하면 다음과 같은 화면을 볼 수 있습니다. 상단의 화면 녹화, 게임 녹화, 소리 녹음 메뉴를 확할 수 있습니다. 각 기능에 대해서 알아보도록 하겠습니다. 기능을 알아보기 전 녹색으로 되어 있는 네모 박스는 녹화 영역은 녹화나 캡처 영역을 선택하는 영역임을 알려드립니다. 드래그를 통해 크기를 설정할 수 있습니다.
| 녹화 | 선택된 영역의 녹화를 바로 시작할 수 있습니다. |
| 캡처 | 화면을 캡처합니다. |
| 열기 | 녹화 완료된 영상의 저장된 폴더를 확인할 수 있습니다. |
| 코덱 | 녹화 버튼을 누를 때 코덱을 설정합니다. 각종 내장코덱 및 외장코덱 설정이 가능합니다. |
그 외에 메뉴 설정은 오캠 실행 후 왼쪽 상단에 메뉴- 옵션을 통해 단축키, 소리, 캡처, 움짤 워터 마크 등등 설정이 가능합니다.